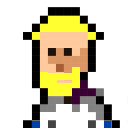how_to_download_twitter_images
Differences
This shows you the differences between two versions of the page.
| Both sides previous revisionPrevious revisionNext revision | Previous revision | ||
| how_to_download_twitter_images [2020/11/17 09:22] – hardmood | how_to_download_twitter_images [Unknown date] (current) – removed - external edit (Unknown date) 127.0.0.1 | ||
|---|---|---|---|
| Line 1: | Line 1: | ||
| - | ===== Anleitung ===== | ||
| - | **Disclaimer: | ||
| - | |||
| - | Die Studierenden des Kurses // | ||
| - | |||
| - | - Benutzen Sie den [[https:// | ||
| - | - Durch Klick auf das Icon öffnet sich ein Fenster in dem einige Einstellungen gemacht werden können. Z.B. brauchen wir für unseren Fall den Video Download nicht. \\ {{: | ||
| - | - Öffnet man nun im Chrome Browser unsere Twitterseite sieht man einen neuen link "// | ||
| - | - Klickt man auf diesen link öffnet sich ein pop-up Fenster in dem weitere Einstellungen getätigt werden können. Für einen ersten Test macht ein //Dry Run// Sinn. Setzen Sie die entsprechenden Häkchen und klicken Sie auf //Start//. \\ {{: | ||
| - | - Wenn der //Dry Run// ohne Probleme lief können Sie jetzt mit dem Herunterladen aller Blatt-Bilder starten. Dementsprechend das Häkchen bei //Dry Run// wieder entfernen und auf //Start// klicken. Der Download startet und wird im Fenster protokolliert. \\ {{: | ||
| - | - Sobald der Download abgeschlossen ist findet man die Bilder sowie eine CSV Datei in einer ZIP-Datei im Download Ordner. \\ {{: | ||
| - | - Viel Spaß. | ||
/var/www/vhosts/hardmood.info/httpdocs/data/attic/how_to_download_twitter_images.1605604975.txt.gz · Last modified: 2023/10/17 12:53 (external edit)