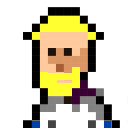3d-datei_aus_osm_daten
Differences
This shows you the differences between two versions of the page.
| Both sides previous revisionPrevious revisionNext revision | Previous revisionNext revisionBoth sides next revision | ||
| 3d-datei_aus_osm_daten [2020/12/09 11:31] – anton | 3d-datei_aus_osm_daten [2020/12/09 12:43] – anton | ||
|---|---|---|---|
| Line 1: | Line 1: | ||
| - | ====== Wie man 3D Daten aus einer .osm Datei extrahiert. | + | ====== Wie man 3D Daten aus einer .osm Datei extrahiert. ====== |
| Um an 3D Daten zu kommen braucht man für gewöhnlich | Um an 3D Daten zu kommen braucht man für gewöhnlich | ||
| Line 23: | Line 23: | ||
| {{: | {{: | ||
| + | |||
| + | 4. Nach dem du die Datei importiert hast sollte in der Vorschau ein grobes 3D Modell der Karte erscheinen. Manchmal zeigt das Programm den Boden nur fehlerhaft an, sodass er unter einem Großteil der Gebäude verschwunden ist. Hier hilft im Menü, unter dem selben Tab //File// die Option //Reload OSM File// zu wählen. Damit versucht das Programm die Datei nochmal neu zu berechnen. | ||
| {{: | {{: | ||
| + | |||
| + | 5. Wenn nun in der Vorschau alle nötigen Objekte eingeblendet werden und du mit dem Ausschnitt der Karte zufrieden bist, exportiere die Datei als //OBJ File// im Menü unter dem //File// Tab. | ||
| {{: | {{: | ||
| + | |||
| + | 6. Nun kannst du die OBJ Datei in Photoshop oder einer anderen Anwendung, die 3D unterstützt, | ||
| {{: | {{: | ||
| + | |||
| + | 7. In den meißten Fällen wird Photoshop folgende Meldung anzeigen. Das bedeutet allerdings lediglich, dass das 3D Modell keine zugewiesene Textur beinhaltet, daher kannst du sie einfach mit OK wegklicken. | ||
| {{: | {{: | ||
| + | |||
| + | 8. Im 3D-Arbeitsraum solltest du deine Karte in weiß bzw grau sehen und kannst sie nun bearbeiten. | ||
| {{: | {{: | ||
| + | |||
| + | Tipp: Zum navigieren nutzt du ähnlich wie in anderen 3D-Programmen (C4D, Blender usw.) die 3 Navigationsfunktionen Pan, Roll und Zoom. Diese befinden sich in der linken unteren Ecke und werden jeweils gesteuert mit Draufdrücken und Ziehen. In der oberen linken Ecke kannst du dir ebenfalls eine Übersicht aus verschiedenen Flachperspektiven beschaffen. | ||
| {{: | {{: | ||