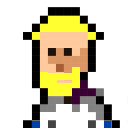3d-datei_aus_osm_daten
Differences
This shows you the differences between two versions of the page.
| Both sides previous revisionPrevious revisionNext revision | Previous revisionNext revisionBoth sides next revision | ||
| 3d-datei_aus_osm_daten [2020/12/09 12:18] – anton | 3d-datei_aus_osm_daten [2020/12/09 12:56] – anton | ||
|---|---|---|---|
| Line 1: | Line 1: | ||
| - | ====== Wie man 3D Daten aus einer .osm Datei extrahiert. | + | ====== Wie man 3D Daten aus einer .osm Datei extrahiert. ====== |
| - | Um an 3D Daten zu kommen braucht | + | In der Regel braucht man 3D Daten entweder zur grafischen Weiterverarbeitung (siehe Rendern, VR/AR Anwendungen, |
| Was man vorab sicherstellen sollte: | Was man vorab sicherstellen sollte: | ||
| Line 31: | Line 31: | ||
| {{: | {{: | ||
| + | |||
| + | 6. Nun kannst du die OBJ Datei in Photoshop oder einer anderen Anwendung, die 3D unterstützt, | ||
| {{: | {{: | ||
| + | |||
| + | 7. In den meißten Fällen wird Photoshop folgende Meldung anzeigen. Das bedeutet allerdings lediglich, dass das 3D Modell keine zugewiesene Textur beinhaltet, daher kannst du sie einfach mit OK wegklicken. | ||
| {{: | {{: | ||
| + | |||
| + | 8. Im 3D-Arbeitsraum solltest du deine Karte in weiß bzw grau sehen und kannst sie nun bearbeiten. | ||
| {{: | {{: | ||
| + | |||
| + | Tipp: Zum navigieren nutzt du ähnlich wie in anderen 3D-Programmen (C4D, Blender usw.) die 3 Navigationsfunktionen Pan, Roll und Zoom. Diese befinden sich in der linken unteren Ecke und werden jeweils gesteuert mit Draufdrücken und Ziehen. In der oberen linken Ecke kannst du dir ebenfalls eine Übersicht aus verschiedenen Flachperspektiven beschaffen. | ||
| {{: | {{: | ||