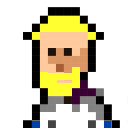illustrator-datei_von_osm_daten
Differences
This shows you the differences between two versions of the page.
| Next revision | Previous revisionLast revisionBoth sides next revision | ||
| illustrator-datei_von_osm_daten [2020/11/21 17:45] – angelegt anton | illustrator-datei_von_osm_daten [2022/10/06 13:42] – hardmood | ||
|---|---|---|---|
| Line 1: | Line 1: | ||
| + | There is also an older English version in Felix' | ||
| + | |||
| ====== Wie man aus OpenStreetMap eine Illustrator-Datei erstellen kann ====== | ====== Wie man aus OpenStreetMap eine Illustrator-Datei erstellen kann ====== | ||
| - | 1. Begebe dich zuerst auf [[https:// | + | 1. Begebe dich zuerst auf [[https:// |
| - | (Falls du den kompletten sichtbaren Bereich der Karte exportieren möchtest, scrolle direkt zu Schritt | + | |
| + | Falls du den kompletten sichtbaren Bereich der Karte (statt einem ausgewählten Teilbereich) | ||
| {{: | {{: | ||
| Line 14: | Line 17: | ||
| {{: | {{: | ||
| - | 4. asdfasdads | + | 4. Hier wähle das Format " |
| {{: | {{: | ||
| - | 5. asdfasdads | + | 5. Nach dem Herunterladen der PDF, lokalisiere sie auf dem Computer und öffne das Kontextmenü mit einem Rechtsklick. Unter dem Reiter " |
| + | |||
| + | (Dieser Schritt ist für Windows und Mac identisch) | ||
| {{: | {{: | ||
| - | 6. asdfasdads | + | 6. Nach dem du die PDF in Adobe Illustrator importiert hast, markiere alle Objekte und wähle nach einem Rechtsklick auf die Markierung die Option " |
| {{: | {{: | ||
| - | 7. asdfasdads | + | 7. Beachte, dass die PDF beim Export keine Unterteilung in Ebenen enthält. Das macht das Arbeiten unübersichtlich und schwer. Oft sind Einzelobjekte wie Icons und Straßen in mehreren Untergruppen miteinander verbunden, sodass man erst nach mehreren Schritten " |
| {{: | {{: | ||
| - | 8. asdfasdads | + | 8. Anschließend kannst du die Karte bearbeiten und für dein Projekt nutzen. |
| {{: | {{: | ||