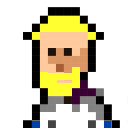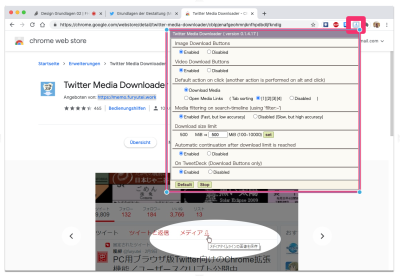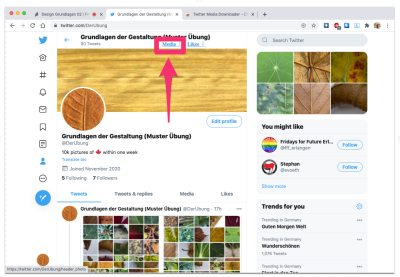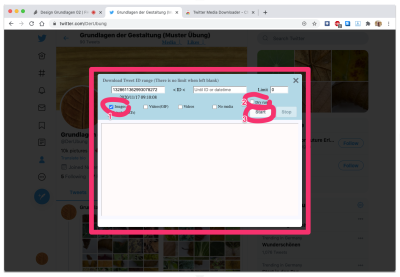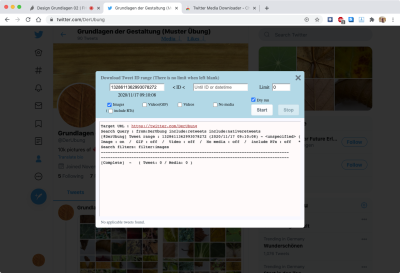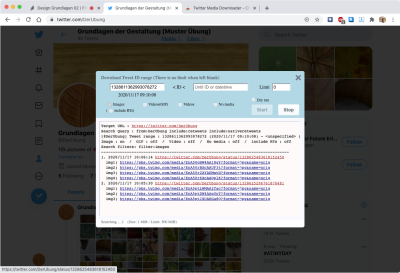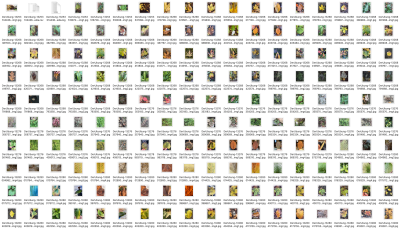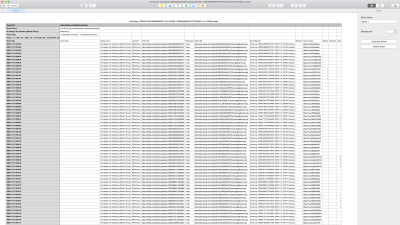Anleitung zu Chromes Twitter Media Downloader
Eine Möglichkeit alle geposteten Bilder eines Twitter accounts mit einem Klick herunter zu laden.
Disclaimer: Bitte beachten Sie Twitters Richtlinien zum Urheberrecht. Laden Sie im Zweifelsfall immer nur Ihre eigenen Bilder herunter. Verwenden Sie für Ihre Arbeiten und Layouts keine Bilddateien für die Sie nicht die notwendigen Nutzungsrechte haben.
Die Studierenden des Kurses Grundlagen der Gestaltung I. waren gefragt pro Person 350 Fotos von Blattstrukturen zu machen und diese unter dem Twitter Account @derubung (https://twitter.com/DerUbung) zu posten. Während einer zweiwöchigen Bearbeitungszeit sollten so etwa 10.000 Bilder zusammenkommen. Folgende Anleitung sollte dabei helfen, wie man alle geposteten Bilder gesammelt mit einem Klick herunterladen kann.
- Benutzen Sie den Chrome Browser und installieren Sie aus dem https://chrome.google.com/webstore/Chrome Webstore den Twitter Media Downloader. Diesen können Sie nun als Erweiterung (add-on) installieren (⇒Add to Chrome ⇒Add extension). Nach der Installation taucht ein kleines Icon in der Chrome Browserleiste auf. Siehe unterer Screenshot.
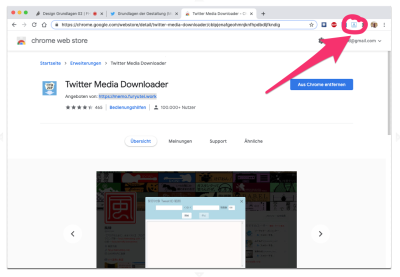
- Viel Spaß.