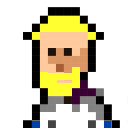Wie man 3D Daten aus einer .osm Datei extrahiert.
In der Regel braucht man 3D Daten entweder zur grafischen Weiterverarbeitung (siehe Rendern, VR/AR Anwendungen, Games etc.) oder für den 3D-Druck. In allen Fällen kommt es auf den benötigten Detailgrad der Anwendung an. Vorallem bei 3D-Karten kann sich dieser drastisch unterscheiden. Eine Alternative zu den Daten die Google Maps und Google Earth hat bietet OpenStreetMap. Der Vorteil an OSM ist, dass Daten nicht “gehackt” werden müssen bzw. die Daten oft sauberer zum Weiterverarbeiten sind, als die, die man roh von Google extrahieren würde. Zudem operieren die meisten dieser Programme zum Extrahieren nur auf Windows. OSM jedoch erlaubt die Nutzung über Windows als auch macOS.
Was man vorab sicherstellen sollte:
Die aktuelle Version von Java für das jeweilige Betriebssystem installiert haben.
Beachte die Anleitungen zur Installation auf macOS und zur Installation auf Windows.
OSM2World von osm2world.org heruntergeladen haben.
1. Folge den Schritten 1 und 2 in dem Tutorial Illustrator Datei aus OSM-Daten um einen Kartenausschnitt festzulegen, den du in 3D umsetzen möchtest.
Exportiere im Schritt 3 die Auswahl durch drücken auf den blauen Export Button auf der linken Seite.
2. Alle folgenden Schritte sind für Windows und macOS identisch.
Starte OSM2World durch klicken auf die OSM2World.jar Datei im heruntergeladenen Ordner.
3. Der OSM2World Viewer sollte sich in einem schwarzen Fenster öffnen. (Falls das nicht der Fall ist, wurde die Installation nicht richtig ausgeführt)
Wähle im Menü unter dem Tab File die Option Open OSM file und lokalisiere die map.osm auf dem Computer.
4. Nach dem du die Datei importiert hast sollte in der Vorschau ein grobes 3D Modell der Karte erscheinen. Manchmal zeigt das Programm den Boden nur fehlerhaft an, sodass er unter einem Großteil der Gebäude verschwunden ist. Hier hilft im Menü, unter dem selben Tab File die Option Reload OSM File zu wählen. Damit versucht das Programm die Datei nochmal neu zu berechnen.
5. Wenn nun in der Vorschau alle nötigen Objekte eingeblendet werden und du mit dem Ausschnitt der Karte zufrieden bist, exportiere die Datei als OBJ File im Menü unter dem File Tab.
6. Nun kannst du die OBJ Datei in Photoshop oder einer anderen Anwendung, die 3D unterstützt, aufmachen. Im Rahmen dieses Tutorials erkläre ich den Import am Beispiel Photoshop. Sobald du die Datei in Photoshop geöffnet hast, wird das Programm danach fragen in welcher Dokumengröße die 3D Daten bearbeitet werden sollen. Je nach weiterer Anwendung für die 3D Karte dient das Artboard nur zur Vorschau (etwa beim 3D-Druck) oder als festgelegte Screenauflösung (z.B. beim Rendern).
7. In den meißten Fällen wird Photoshop folgende Meldung anzeigen. Das bedeutet allerdings lediglich, dass das 3D Modell keine zugewiesene Textur beinhaltet, daher kannst du sie einfach mit OK wegklicken.
8. Im 3D-Arbeitsraum solltest du deine Karte in weiß bzw grau sehen und kannst sie nun bearbeiten.
Tipp: Zum navigieren nutzt du ähnlich wie in anderen 3D-Programmen (C4D, Blender usw.) die 3 Navigationsfunktionen Pan, Roll und Zoom. Diese befinden sich in der linken unteren Ecke und werden jeweils gesteuert mit Draufdrücken und Ziehen. In der oberen linken Ecke kannst du dir ebenfalls eine Übersicht aus verschiedenen Flachperspektiven beschaffen.