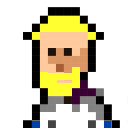Table of Contents
Vektorformen mit der Grundlagen-Fräse realisieren
Linksammlung: Vom SVG zum G-Code Tutorial (in englisch) von CNC Phylosophy
In dieser Anleitung ist beschrieben wie einfache Formen aus einem Material sowohl ausgespart als auch freigefräst werden können. Im aktuellen Beispiel arbeiten wir mit G-Code als Sprache und CNCJS als Software. Bevor damit angefangen werden kann, stelle sicher dass die Fräse bereits kalibriert und funktionsfähig ist. Schaue dafür in die Dokumentation Grundlagen Fräse unter dem Abschnitt “Schritt 4 - Software einrichten”.
Um den G-Code zu erzeugen wird in beiden Fällen ein SVG benötigt. Dieses SVG kann mit Hilfe von Adobe Illustrator oder einem ähnlichen Programm erzeugt werden. Wichtig zu beachten ist, dass das SVG ebenfalls “Brücken” enthält (im engl. auch Bridges/Tabs genannt). Das sind kleine Stücke, die das fertig gefräste Werkstück mit dem restlichen Material verbinden. Notwendig ist dies vor allem wenn das Endergebnis ein freistehendes Teil ergeben soll, damit es nicht zu Ungenauigkeiten beim Fräsen kommt. Für gewöhnlich reicht es wenn die Brücken einige Millimeter breite haben und je nach Größe zwei bis vier mal pro Teil verteilt werden. Außerdem darf die fertige Form nicht größer sein als die maximale XY-Reichweite der Fräse. Mit anderen Worten der Fräskopf hat nur eine bestimmte Reichweite, innerhalb derer er fräsen kann. Im Fall der DIY-CNC liegt die maximale Größe einer zusammenhängenden Vektorform bei etwa 165x390mm. Ist also die gewünschte Form bestehend aus mehreren unverbundenen Teilen, die im einzelnen nicht größer als 165x390mm sind, kann das Werkstück auf mehrere Fräsdurchgänge aufgeteilt werden. Wenn von Adobe Illustrator exportiert wird dann sollte in den erweiterten SVG-Exportoptionen die “Responsive” Funktion deaktiviert werden. So kann man sicher gehen das die Originalmaße gelesen werden können.
Im Netz finden sich genung gute Tutorials zum richtigen Platzieren von Bridge/Tabs.
Wenn alles gezeichnet ist kann die Form als normales SVG mit den Standarteinstellungen exportiert werden. Zum Zweck dieser Anleitung habe ich einen Donut gezeichnet und diesen mit 4 Tabs versehen. Nun öffnen wir im Browser JSCUT.org um aus dem SVG den G-Code zu erzeugen.
G-Code erzeugen in JSCUT
Auf der Startseite angekommen muss oben auf den Launch Button geklickt werden. Nach dem das getan ist erscheint eine Oberfläche mit einigen “Widgets” außen rum.
Zunächst eine kurze Erklärung der einzelnen Widgets von JSCUT.
 Ganz oben ist die Übersicht der wichtigsten Funktionen, unter anderem die Funktion über die wir unsere SVGs importieren und später den G-Code exportieren können. Ebenfalls können wir Einstellungen, die wir in JSCUT getätigt haben als Datei speichern um an ihnen später weiter zu arbeiten bzw. in den Browser laden. Darunter befinden sich die zwei Vorschau-Modi “Edit Toolpath” und “Simulate GCODE”. Im “Edit Toolpath” Modus kann man die SVG und den “Pfad” (Weg) den die Fräse zurücklegen wird in Draufsicht vorschauen. Im “Simulate GCODE” Modus kann man sich das selbe in 3D anzeigen lassen und zusätzlich auf einer Zeitleiste den Fortschritt der Fräse beobachten.
Dazu muss erwähnt werden, dass die Vorschau im 3D Modus die fertige Fräsform genauer berechnet als der “Edit Toolpath” Modus.
Ganz oben ist die Übersicht der wichtigsten Funktionen, unter anderem die Funktion über die wir unsere SVGs importieren und später den G-Code exportieren können. Ebenfalls können wir Einstellungen, die wir in JSCUT getätigt haben als Datei speichern um an ihnen später weiter zu arbeiten bzw. in den Browser laden. Darunter befinden sich die zwei Vorschau-Modi “Edit Toolpath” und “Simulate GCODE”. Im “Edit Toolpath” Modus kann man die SVG und den “Pfad” (Weg) den die Fräse zurücklegen wird in Draufsicht vorschauen. Im “Simulate GCODE” Modus kann man sich das selbe in 3D anzeigen lassen und zusätzlich auf einer Zeitleiste den Fortschritt der Fräse beobachten.
Dazu muss erwähnt werden, dass die Vorschau im 3D Modus die fertige Fräsform genauer berechnet als der “Edit Toolpath” Modus.
 Oben rechts ist eine Hilfestellung. Diese zeigt Fehlermeldungen an bzw. welcher der nächste Schritt zum Erstellen des G-Codes ist.
Oben rechts ist eine Hilfestellung. Diese zeigt Fehlermeldungen an bzw. welcher der nächste Schritt zum Erstellen des G-Codes ist.
 Die meißten Widgets haben einen Tipp der aufleuchtet wenn man über die jeweilige Einstellung drüber hovert.
Das Operations-Widget ist dafür da die grundlegende Aufgabe der Fräse festzulegen. Nach man ein SVG importiert und mit einem Klick die Form markiert hat, kann man eine Operation anlegen. Durch das Eingabefeld der ppi wird angegeben wie groß das SVG in mm bzw. inch ist. Das hat den Hintergrund, das je nach Erstellungsprogramm ein anderer Wert zugeschrieben wird. Für Illustrator z.B ist ein Wert von 72ppi passend. Verändert man diesen Wert so wird auch der Maßstab der Form größer bzw. kleiner.
Die meißten Widgets haben einen Tipp der aufleuchtet wenn man über die jeweilige Einstellung drüber hovert.
Das Operations-Widget ist dafür da die grundlegende Aufgabe der Fräse festzulegen. Nach man ein SVG importiert und mit einem Klick die Form markiert hat, kann man eine Operation anlegen. Durch das Eingabefeld der ppi wird angegeben wie groß das SVG in mm bzw. inch ist. Das hat den Hintergrund, das je nach Erstellungsprogramm ein anderer Wert zugeschrieben wird. Für Illustrator z.B ist ein Wert von 72ppi passend. Verändert man diesen Wert so wird auch der Maßstab der Form größer bzw. kleiner.
 Das Curve to Line Conversion Widget ist dafür da um einzustellen wie klein und aus wie vielen Segmenten, die Kurven bestehen sollen. Denn im GCODE werden Kurven aus vielen kleinen gerade Linien erstellt. Hat man also wenige, lange Segmente so werden die Kurven eckig. Stellt man viele kleine Segmente ein, so werden Kurven flüssig.
Das Curve to Line Conversion Widget ist dafür da um einzustellen wie klein und aus wie vielen Segmenten, die Kurven bestehen sollen. Denn im GCODE werden Kurven aus vielen kleinen gerade Linien erstellt. Hat man also wenige, lange Segmente so werden die Kurven eckig. Stellt man viele kleine Segmente ein, so werden Kurven flüssig.
 Durch Markieren der entsprechenden Teile auf dem SVG können wir hier die Tabs einstellen. Die Tiefe der Tabs sollte je nach Material 1-2mm weniger als die Materialdicke/Frästiefe des Werkstücks sein.
Durch Markieren der entsprechenden Teile auf dem SVG können wir hier die Tabs einstellen. Die Tiefe der Tabs sollte je nach Material 1-2mm weniger als die Materialdicke/Frästiefe des Werkstücks sein.
Im Material Widget stellen wir ein, wie dick unser Material ist und wo der 0 Punkt der Fräse liegt. Gängig in der Industrie ist, dass man den 0 Punkt auf der Oberfläche des Materials platziert statt den Boden auf dem das Material drauf liegt. Wichtig ist hierbei die Umstellung auf Millimeter, wenn wir mit dem metrischen System arbeiten. Ebenfalls stellen wir ein wie hoch der Fräskopf über dem Material schweben soll, wenn er sich von einer Fräsposition in die nächste bewegt. Je unebener das Material ist, desto größer sollte die Höhe des Fräskopfes sein. Ein gutes Mittelmaß sind 3 Millimeter.
Im Tool Widget stellen wir die ein welche Eigenschaft unser Werkzeug, also unser Fräskopf hat. Unter anderem wird hier auch entschieden wie schnell der Vorschub ist, mit welcher Geschwindigkeit der Fräskopf einsinken soll und wie schnell sich der Fräskopf in XY-Richtung bewegen soll wenn über dem Material schwebt. Wenn man es professionell angehen möchte, sollte man sich informieren über Materialien, Drehgeschwindigkeit, spezifische Bohrer usw. Eine gute Grundregel ist aber wenn man sicher gehen möchte den Vorschub möglichst klein und die Drehgeschwindigkeit möglichst hoch zu halten. Die Einsinkgeschwindigkeit sollte auch nicht zu hoch sein. In der G-Code Conversion können wir abgleichen welche die tatsächlichen Maße der Fräsform sein werden. In unserem Fall muss auch der 0 Punkt ausgehend von unten links eingestellt werden.
Import des SVG's
Ich importiere den Donut als SVG in JSCUT. Ich stelle die spezifischen Werkzeug- und Materialparameter ein. Ich wähle die kleinen Rechtecke und erstelle neue Tabs. Ich wähle 500 für den Vorschub, 2mm Tiefe pro Fräsetappe, 100 für die Einsinkgeschwindigkeit.
Nun markiere ich den Donut, gebe für dieses konkrete Beispiel 3ppi ein um ihn zu vergrößern und erstelle eine Operation. Dort wähle ich “outside” um ihn als Freiform aus dem Material auszufräsen. In dem Feld daneben muss ich nun die Tiefe der Operation eingeben, in meinem Fall 18mm weil mein Material 18mm dick ist und ich die Form komplett ausfräsen möchte. Gelbe Kunturen erscheinen, diese visualisieren den Fräspfad. Ich wähle im Widget “G-Code Conversion” Zero lower left aus damit die CNC-Maschine weiß, das sie von unten links auf der XY-Achse anfangen soll. Ebenfalls ist das hilfreich damit ich sehen kann wie groß die Fräsform sein wird. Falls die Maße zu klein oder zu groß erscheinen sollten, kann immer im “Operation”-Widget eine andere ppi eingestellt und auf “generate” gedrückt werden. Dem entsprechen ändern sich die Maße dann.
Um sich zu vergewissern, dass der Vorgang genau so verlaufen wird wie erwünscht lohnt es sich in den “Simulate GCODE” Modus zu wechseln.


Überzeugt davon, dass alles passt kann nun der G-Code exportiert werden. Dafür im Menü oben, auf “Save G-Code” klicken und lokal speichern.

Import und Arbeit mit CNSJS
Nach dem Öffnen von CNCJS kann direkt der soeben generierte G-Code importiert werden. Ob dies richtig funktioniert hat lässt sich daran feststellen, dass auf dem Koordinatensystem die Vektorform in blauer Kontur erscheint. Nun muss lediglich der 0 Punkt der Z-Achse (also der Höhe der Fräse) eingestellt werden. Falls man sich nicht sicher ist, ob der Werkstoff ausreicht um die Form auszufräsen kann man auch einen Testlauf starten in dem man den Fräsvorgang ganz normal oben mit dem Startpfeil startet, dabei aber die Fräse ausgeschaltet lässt und den Z-Achsen 0 Punkt um einige Millimeter erhöht damit der Fräskopf nicht am Material entlang kratzt. Während die Fräse den Auftrag erledigt, wird der bereits gefräste Teil des Pfades in schwarz und der bevorstehende Fräspfad in blau angezeigt. Ist man sich nun sicher das alles richtig eingestellt ist, kann man den 0 Punkt auf den tatsächlichen 0 Punkt (also die Oberfläche des Materials) zurücksetzen, die Dremel einschalten, auf Mittlere-Hohe Drehgeschwindigkeit stellen und den Vorgang mit dem Startknopf starten.
Tipp: Die Dremel und die CNC-Maschine sind sehr laut, daher sollte in einer Werkstatt oder einem anderen Ort gefräst werden, an dem man die Nachbarn nicht stört. Für ein sauberes Fräsergebnis würde ich zusätzlich empfehlen mit einem Staubsauger neben dem Fräskopf, während dieser fräst, herzusaugen.