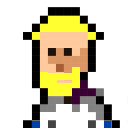There is also an older English version in Felix's NYUAD wiki: http://www.felix-beck.de/nyuad/teaching/doku.php?id=wiki:osm_to_ai
Wie man aus OpenStreetMap eine Illustrator-Datei erstellen kann
1. Begebe dich zuerst auf https://www.openstreetmap.org und navigiere dann zu deinem Interessenbereich auf der Karte. Beachte, dass je näher du an eine Karte gezoomt bist, desto mehr Details in deiner aktuellen Ansicht und damit auch in deiner späteren Illustrator-Datei zu sehen sind. Viele kleine Details können sehr Performance-lastig sein und das Arbeiten am Dokument imens verlangsamen.
Falls du den kompletten sichtbaren Bereich der Karte (statt einem ausgewählten Teilbereich) exportieren möchtest, klicke den “Teilen”-Button auf der rechten Seite der Benutzeroberfläche und scrolle direkt zu Schritt 4.

2. Sobald du den Bereich anvisiert hast, drücke “Export” in der oberen linken Schaltleiste. Nun wähle “Einen anderen Bereich manuell auswählen” unter dem Koordinatenfenster um einen bestimmte Teilbereich der gesamten Ansicht auszuwählen.

3. Es erscheint ein markierter Kasten auf der Karte. Ziehe ihn an den Eckpunkten in eine für dich passende Position und drücke den “Teilen”-Button in der Schaltfläche auf der rechten Seite der Benutzeroberfläche.

4. Hier wähle das Format “PDF” und drücke “Herunterladen”.

5. Nach dem Herunterladen der PDF, lokalisiere sie auf dem Computer und öffne das Kontextmenü mit einem Rechtsklick. Unter dem Reiter “Öffnen mit” wähle “Adobe Illustrator” aus. Falls unter “Öffnen mit” Illustrator nicht erscheint, kannst du die Datei auch direkt auf das Programmicon oder per Drag and Drop in die Oberfläche von Illustrator reinziehen.
(Dieser Schritt ist für Windows und Mac identisch)

6. Nach dem du die PDF in Adobe Illustrator importiert hast, markiere alle Objekte und wähle nach einem Rechtsklick auf die Markierung die Option “Gruppierung aufheben” aus oder nutze den Shortcut Strg+Shift+G (Windows) bzw. Cmd+Shift+G (Mac).

7. Beachte, dass die PDF beim Export keine Unterteilung in Ebenen enthält. Das macht das Arbeiten unübersichtlich und schwer. Oft sind Einzelobjekte wie Icons und Straßen in mehreren Untergruppen miteinander verbunden, sodass man erst nach mehreren Schritten “Gruppierung aufheben” oder “Schnittmaske zurückwandeln” an das gewählte Objekt kommt.

8. Anschließend kannst du die Karte bearbeiten und für dein Projekt nutzen.